Come realizzare un “Line drawing”: trucchi e tecniche
Redazione Art-Vibes | On 15, Ott 2022
Istruzioni step by step per procedere ad elaborare con Photoshop un perfetto Line drawing.
di Redazione Art Vibes
Realizzare un line drawing è un popolare metodo per conferire un aspetto distintivo a una fotografia. La sua applicazione è molto comune nel mondo della pubblicità, nello specifico nelle immagini di prodotto di molte aziende.
Ma come si compone un line drawing? La risposta per gli addetti ai lavori è semplice: Photoshop, il celebre programma di fotoritocco di casa Adobe, la via più comune per affrontare questo tipo di percorso.
Vediamo ora insieme step by step quali sono i passaggi fondamentali per arrivare a comporre un line drawing d’autore, presupponendo che tu possa avere già una discreta familiarità con il software.
Passaggio 1: scegli l’immagine su cui lavorare
Per iniziare, seleziona l’immagine che desideri elaborare. Puoi utilizzare qualsiasi tipo di soggetto, consigliamo di scegliere immagini che presentano elevati contrasti e linee ben definite.
Passaggio 2: avviare Adobe Photoshop
Apri Photoshop sul tuo computer. Vedrai l’interfaccia principale con diverse opzioni e menu. Nella parte superiore, c’è il menu principale con diverse opzioni come “File“, “Modifica“, “Immagine” e così via. Il lato sinistro dello schermo mostra la “Casella degli strumenti“, che contiene una serie di voci per procedere alla modifica del file.
In basso a destra puoi scorgere il “Pannello dei livelli e delle proprietà” dove puoi vedere i diversi livelli e le varie proprietà dell’immagine. Il centro dello schermo invece mostra l’area di lavoro, che è lo spazio dove dovrai operare sull’immagine.
Passaggio 3: apri l’immagine
Apri l’immagine che hai selezionato in precedenza. Ci sono due modi per farlo: Puoi andare al menu “File” in alto e selezionare “Apri“. Viene visualizzata una finestra di dialogo che consente di trovare e selezionare l’immagine. Il secondo metodo consiste nel fare clic sulla foto e trascinarla nell’area di lavoro.
Passaggio 4: duplica la foto e crea livelli
Una volta aperta l’immagine, è necessaria duplicarla, passaggio fondamentale in quanto fornisce un backup nel caso qualcosa vada storto durante il processo. Per duplicare l’immagine, vai al menu “Livello” e seleziona “Nuovo Livello“.
Viene visualizzata una finestra di dialogo in cui è necessario assegnare un nome al livello e selezionare le opzioni. Il nome è personalizzabile, ma è consigliabile utilizzare un termine che ti aiuti a identificare in seguito il livello di lavoro. Noi chiamiamolo “Disegno”.
Dopo aver nominato il livello, fare clic sul pulsante “OK”. Vedrai che l’immagine è stata duplicata e ora ci sono due livelli. Per utilizzare la scorciatoia da tastiera, premi ’Ctrl+J‘ e crea un altro nuovo livello di colore bianco.
Chiameremo questo livello “Tinta unita“. Ora ci sono tre livelli in totale, l’immagine originale, il livello Disegno e il livello Tinta unita. È ora necessario disabilitare la visibilità del livello Tinta unita.
Per farlo cliccare sull’icona dell'”Occhio” nel pannello Livelli. L’icona “Occhio” indica se il livello è visibile o meno. Quando l'”Occhio” è aperto, significa che il livello è visibile, viceversa quando è chiuso il livello è nascosto.
Passaggio 05: trasforma l’immagine in un disegno a tratteggio
Ora lavoreremo sull’immagine per trasformarla in un line drawing. Devi selezionare il livello “Disegno” per renderlo attivo. Ora è arrivato momento di creare linee o percorsi sulla foto.
Vai alla “Casella degli strumenti” e seleziona lo “Strumento penna“. A questo scopo può essere utilizzato anche lo “strumento Pennello“. Quando devi creare una linea precisa, generalmente è preferibile utilizzare lo strumento penna. È possibile creare bordi morbidi utilizzando lo strumento pennello. È possibile utilizzare uno di questi due strumenti o una combinazione di entrambi per creare il disegno al tratto.
Dopo aver selezionato lo “strumento Penna” o lo “strumento Pennello”, è necessario impostarlo su Crea nuovo percorso di lavoro. Per fare ciò, vai alla barra delle opzioni e seleziona “Crea nuovo percorso di lavoro” dal menu a tendina.
Ora siamo pronti per iniziare a disegnare sull’immagine. È importante lavorare dettaglio per dettaglio. Ad esempio, se stai disegnando una persona, puoi iniziare con la testa, quindi passare al collo e alle spalle e così via.
È possibile utilizzare colori diversi per differenziare le diverse parti del disegno. Se vuoi migliorare la profondità e la dimensione del tuo disegno, puoi utilizzare diversi spessori di linee.
Per usare lo strumento Penna, devi fare clic sul punto in cui vuoi iniziare la linea. Quindi, tenendo premuto il pulsante del mouse, trascina il cursore sul punto successivo. Mentre lo fai, vedrai che viene tracciata una linea. Rilascia il pulsante del mouse quando raggiungi il punto successivo.
È quindi possibile fare clic sul punto successivo e ripetere il processo. Dopo aver completato il disegno, vai al menu “Percorsi” e crea una selezione di percorsi. Questo trasformerà il disegno della linea in una selezione. Quindi è necessario selezionare lo strumento Secchiello dalla “Casella degli strumenti”.
Con lo strumento Secchiello, puoi riempire la selezione con il colore. Dopo aver compilato la selezione, è necessario deselezionarla. Basta andare al menu “Seleziona” e selezionare “Deseleziona”. Per altre parti dell’immagine, ripetere la stessa procedura.
Una volta completato il disegno della linea, attiva il livello Tinta unita. Seleziona il livello “Disegno” e disattiva la visibilità. Dovresti eliminare la linea del percorso di lavoro e attivare il livello “Disegno”. Una volta completato questo processo, sarai in grado di visualizzare il tuo fantastico disegno a tratteggio.
Passaggio 6: salva il tuo lavoro
Dopo aver completato il disegno della linea, dovresti salvarlo. Seleziona il menu “File” e poi clicca su “Salva“. Ti viene chiesto di selezionare una posizione per salvare il tuo file in una finestra di dialogo. Puoi anche dare un nome al tuo file. Dopo aver selezionato la posizione e assegnato un nome al file, fare clic sul pulsante “Salva“.
Se desideri salvare il tuo file in un formato diverso, vai al menu “File” e seleziona “Salva con nome”. Nella finestra di dialogo seguente, potrai selezionare il formato in cui desideri salvare il tuo file.
Una volta effettuata la selezione, fare clic sul pulsante “Salva”. Nel caso dei file di immagine, JPEG è il formato più comunemente utilizzato. Se desideri modificare ulteriormente il tuo file, devi salvarlo in formato PSD.
How to Draw Line Art in Illustrator (Line Art drawing). courtesy of: Vector Design US, Inc.
Come puoi vedere, non è così impossibile procedere ad elaborare un line drawing, è sufficiente un pò di pratica ed esercizio per memorizzare la tecnica e poi il gioco è fatto.

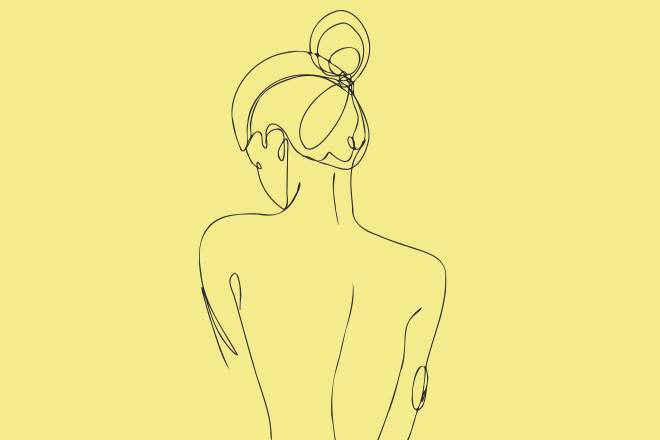





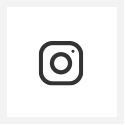
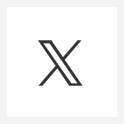
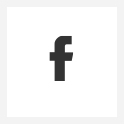
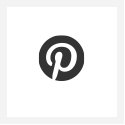
























Comments